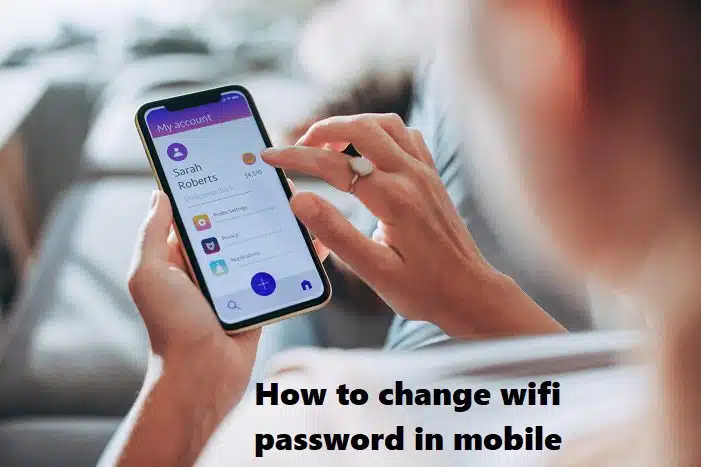If you’re trying to change your WiFi password but don’t have access to a computer, don’t worry! You can easily change your WiFi password directly from your mobile phone.
In this guide, I’ll walk you through the steps to update your WiFi password from any mobile device. Whether you’re using an Android or iPhone, these steps will help you get the job done quickly and efficiently.
Why Change Your WiFi Password?
Changing your WiFi password is essential for maintaining network security. Regularly updating your password helps prevent unauthorized access and keeps your network safe from potential hackers.
It’s especially important if you’ve shared your WiFi with too many people or think your password has been compromised.
Step-by-Step Guide: How to Change WiFi Password in Mobile
1. Connect to Your WiFi Network
First, make sure your phone is connected to the WiFi network for which you want to change the password. This is crucial because you’ll need access to the router’s settings through the network.
2. Find Your Router’s IP Address
Your router has a specific IP address that acts as its gateway for managing network settings. Here’s how you can find it:
- Android: Go to your phone’s settings > WiFi > tap on the connected network. You’ll see the router’s IP address listed there.
- iPhone: Open the Settings app > WiFi > tap on the info icon (the ‘i’ symbol) next to your WiFi network. You’ll see the router’s IP address.
Common IP addresses are 192.168.0.1, 192.168.1.1, or 10.0.0.1.
3. Open a Web Browser
Once you have the router’s IP address, open your mobile browser (Chrome, Safari, etc.), and enter the IP address in the search bar. Hit enter, and you’ll be taken to the router’s login page.
4. Log into the Router
To access the settings, you’ll need to log in with your router’s username and password. This is not the same as your WiFi network password. Typically, the default login credentials are:
- Username: admin
- Password: admin or password
If you haven’t changed these before, they should still be the default. If you’re unsure, you can usually find the login info on a sticker on the router itself, or in the user manual. If you’ve forgotten the credentials, you may need to reset the router.
5. Navigate to Wireless Settings
Once you’re logged in, look for Wireless Settings, WiFi Settings, or something similar. Depending on the router brand, this section may have different names like:
- Netgear: Wireless > Setup
- TP-Link: Wireless > Wireless Security
- Linksys: Configuration > WiFi > Wireless Security
6. Change the WiFi Password
In the wireless settings section, you’ll find an option to change the SSID (WiFi network name) and the WiFi password. Look for a field labeled “Password,” “Passphrase,” or “Pre-Shared Key.” Enter your new password in this field.
Pro Tip: Use a strong password that includes a mix of upper and lowercase letters, numbers, and special characters for better security.
7. Save Your Changes
After updating the password, make sure to click on Apply or Save to confirm the changes. Your router will then update the password, and all devices will be disconnected from the WiFi network.
8. Reconnect Your Devices
After the password change, you’ll need to reconnect your phone and other devices to the WiFi using the new password.
Troubleshooting Tips
If you run into any issues while changing your WiFi password on your mobile device, here are some quick fixes:
- Wrong Router Login Info: If you don’t know your router’s login credentials, check the router’s bottom or its manual for the default username and password.
- Can’t Access Router Page: Double-check that you’re connected to the correct WiFi network and that the IP address is correctly entered in the browser.
- Reset the Router: If you’re still having trouble logging in, you may need to reset your router to factory settings. This will revert the login credentials to default.
Conclusion
Changing your WiFi password using your mobile phone is straightforward and can be done in a matter of minutes.
Whether you’re securing your network or just updating the credentials, these steps will guide you through the process with ease. Just remember to use a strong, secure password and keep it safe!
By following these steps, you’ll not only enhance your network security but also ensure you have full control over your WiFi settings, even from your mobile device.