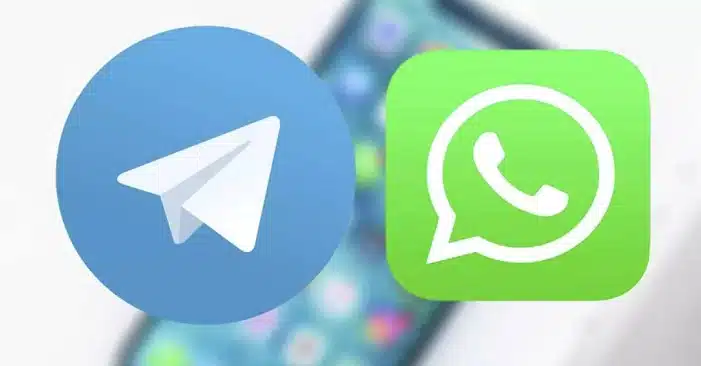Formatting your phone, often referred to as performing a factory reset, can rejuvenate your device by erasing all data and returning it to its original settings.
This process can be especially helpful if you’re experiencing performance issues or preparing your phone for a new user.
Whether you have an Android or an iPhone, this guide will walk you through the steps to format your phone safely and effectively.
Why Format Your Phone?
Before diving into the steps, it’s essential to understand why you might want to format your phone:
- Improved Performance: Over time, phones can slow down due to accumulated data and applications. A factory reset can restore speed and efficiency.
- Troubleshooting: If your phone is crashing, freezing, or experiencing other technical problems, formatting it can resolve these issues.
- Preparing for Sale: If you plan to sell or give away your phone, a factory reset ensures that all your personal data is erased.
How to Format Your Android Phone
Method 1: Using the Settings Menu
- Open the Settings app on your device.
- Scroll down and tap on System or General Management (this may vary depending on your device).
- Select Reset or Reset Options.
- Tap on Factory Data Reset.
- Review the information provided and confirm your choice by tapping Reset Phone or Erase Everything.
Method 2: Using Recovery Mode
If your device is unresponsive, you can format it through recovery mode:
- Power off your phone completely.
- Press and hold the Power and Volume Down buttons simultaneously until you see the recovery menu.
- Navigate to Wipe data/factory reset using the volume buttons and confirm with the power button.
How to Format Your iPhone
Method 1: Using the Settings App
- Open Settings on your iPhone.
- Go to General > Transfer or Reset iPhone.
- Tap on Erase All Content and Settings.
- Confirm your selection and enter your passcode if prompted.
Method 2: Using iTunes or Finder
If your iPhone is not functioning correctly, you can use iTunes or Finder:
- Connect your iPhone to your computer and open iTunes (or Finder on macOS Catalina and later).
- Select your device when it appears.
- Click on Restore iPhone to erase your device and reinstall the operating system.
Important Tips
- Backup Your Data: Always back up important files, contacts, and media before formatting your device, as this process will erase everything.
- Ensure Sufficient Battery: Make sure your phone has enough battery life or is plugged in during the formatting process to prevent interruptions.
For a detailed step-by-step guide and additional troubleshooting tips, check out this comprehensive article on formatting phones
Formatting your phone can be a straightforward process when you know the steps involved. Whether you’re trying to improve performance, troubleshoot issues, or prepare your device for a new owner, following this guide will help you achieve your goals.
How to Format Your Phone: FAQ
Formatting your phone is a process of erasing all data and restoring it to its original factory settings. This is helpful for troubleshooting, preparing the phone for sale, or starting fresh. Below are frequently asked questions about formatting your phone.
1. What does formatting a phone mean?
Formatting your phone (also called a factory reset) erases all personal data, including apps, settings, files, and accounts, returning the device to its factory condition.
2. Why should I format my phone?
- To resolve persistent software issues, like lag or crashes.
- To remove malware or viruses.
- To free up storage space.
- To prepare the phone for resale or gifting.
3. What should I do before formatting my phone?
- Back up important data:
- Use cloud services like Google Drive, iCloud, or OneDrive.
- Transfer files to a computer or external storage.
- Log out of accounts: Ensure you’re signed out of Google, Apple, or other services to avoid activation locks.
- Remove your SIM card and SD card: To protect sensitive information.
4. How do I format an Android phone?
- Backup Data: Save important files and settings.
- Go to Settings:
- Open Settings.
- Navigate to System > Reset Options > Erase All Data (Factory Reset).
- Confirm Reset: Enter your password or PIN and confirm the action.
- Wait for the Reset: Your phone will restart and return to factory settings.
5. How do I format an iPhone?
- Backup Data: Use iCloud or iTunes to back up your files.
- Sign Out of iCloud:
- Go to Settings > Tap your name > Sign Out.
- Go to Settings:
- Open Settings > General > Transfer or Reset iPhone > Erase All Content and Settings.
- Enter Password: Confirm the reset with your passcode.
- Wait for Reset: The phone will restart and wipe all data.
6. Can I format my phone without using settings?
Yes, you can use hardware buttons if the phone is unresponsive:
- For Android:
- Turn off the phone.
- Press and hold the Power + Volume Up/Down buttons to enter recovery mode.
- Use the volume keys to select Wipe Data/Factory Reset and confirm with the power button.
- For iPhone: Connect the phone to a computer and use iTunes or Finder to restore the device.
7. What happens to my apps and data after formatting?
All apps, data, and settings will be erased. Only pre-installed apps and default settings will remain.
8. Will formatting remove viruses or malware?
Yes, formatting removes viruses and malware unless they are deeply embedded in the firmware. If issues persist, seek professional help.
9. Can I recover data after formatting?
Once formatted, recovering data is difficult but possible with specialized software like Dr.Fone or Tenorshare UltData. Regular backups are recommended to avoid data loss.
10. Is there a risk of damaging my phone by formatting it?
No, formatting does not physically harm your phone. However:
- Ensure the battery is charged to at least 50%.
- Follow the steps carefully to avoid interruptions during the reset.
11. Can I undo a factory reset?
No, a factory reset is irreversible. Ensure you back up all important data before proceeding.